컴퓨터를 자주 사용하는 그래픽디자이너나 게임유저의 경우 자신의 PC 사양을 아주 잘 알고 있는 경우가 대부분입니다. CPU, 메모리, 그래픽카드 등의 사양에 따라 게임과 프로그램이 원활하게 작동하기도 하고 렉이 걸릴수도 있기 때문입니다. 하지만 PC 사용이 적은 분들은 자신의 컴퓨터 사양을 모르거나 알아보려해도 방법을 몰라 헤메시는 분들이 많은데요.

보통 프로그램을 설치할때 최소사양 기준항목으로 언급되는 것이 CPU, RAM 등인데요. 컴퓨터 램확인을 아주 쉽고 빠르게 알아보는 방법에 대해 궁금하시다면 아래 글을 참고해주세요.
컴퓨터 램확인 아주 쉬움
몇가지의 방법이 있지만 매우 간단하기 때문에 편한 방법을 숙지하셔서 사용하시기 바랍니다. 윈도우10 화면을 기준으로 설명합니다. 그럼 시작해보겠습니다.
1. 내PC 앱으로 컴퓨터 램확인 하기
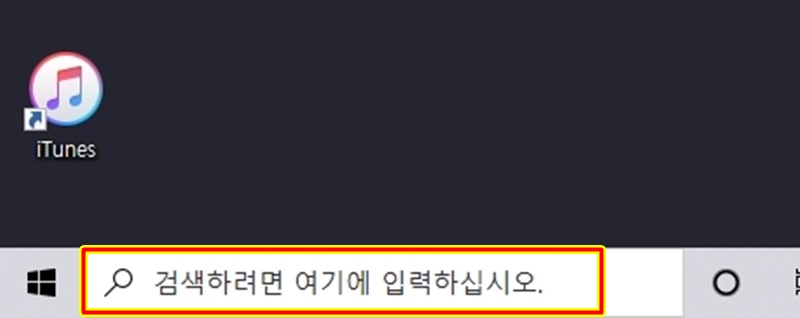
컴퓨터 좌측 검색창에 '내 PC'를 검색합니다.
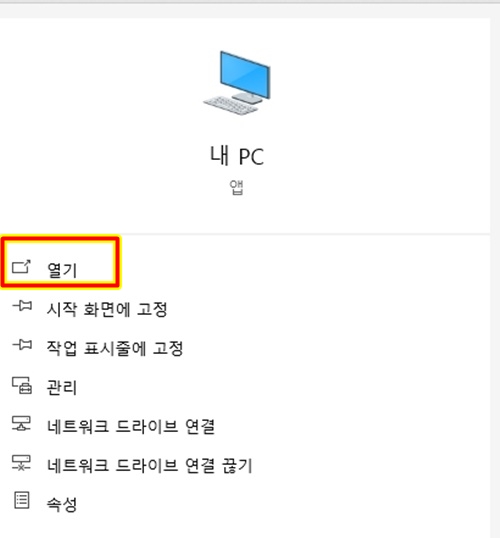
내 PC 앱을 실행합니다.
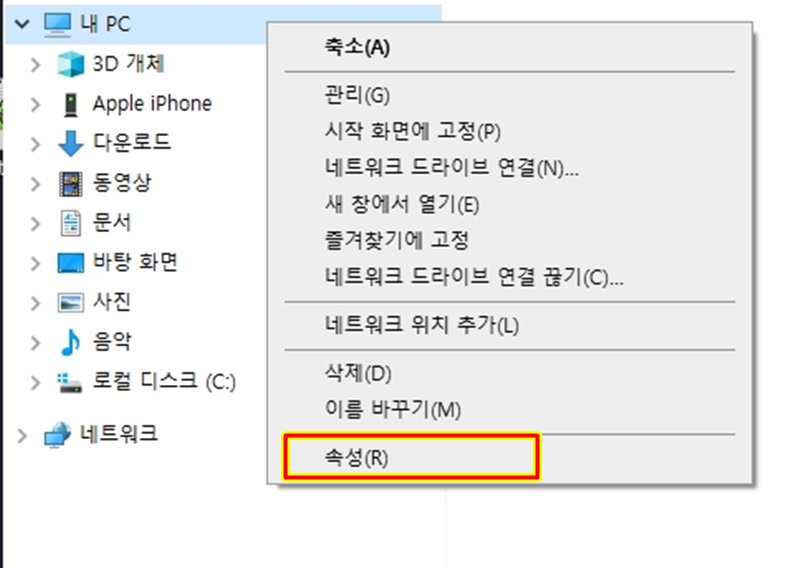
내PC 메뉴에 마우스를 갖다댄 후 우측 마우스를 누르면 메뉴창이 뜹니다. 이 중 '속성'을 선택해주세요.
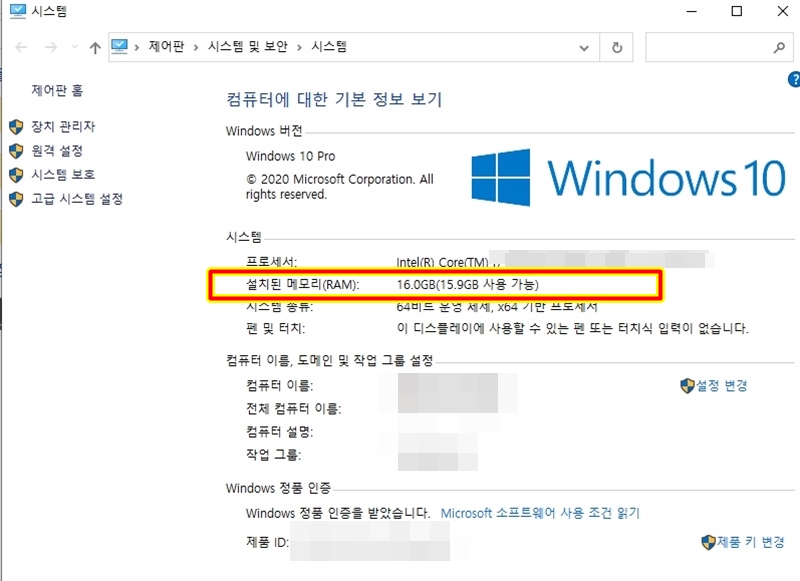
내켬퓨터의 시스템 정보를 모두 확인할 수 있습니다. 컴퓨터 램확인 및 CPU프로세서, OS버전 정보까지 확인이 가능합니다.
2. 단축키로 컴퓨터 램확인

단축키를 활용하면 위에서 본 시스템 확인창을 바로 열 수 있습니다. 윈도우 버튼과 PAUSE 버튼을 동시에 누르면 시스템 창이 바로 열립니다.
3. dxdiag 실행하여 컴퓨터 램확인
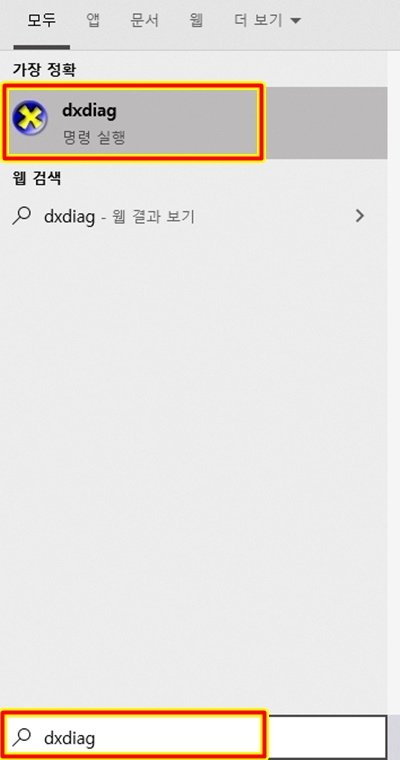
마지막 방법은 바로 dxdiag를 실행하여 램정보를 확인하는 방법입니다. 윈도우 검색창에 'dxdiag'를 검색하면 위에 실행메뉴가 나타납니다.

메뉴를 선택하면 DirectX 진단도구가 나타나는데 이고셍서 나의 시스템 사양을 모두 활용할 수 있습니다. 여기서도 CPU, Memory, 디스플레이 및 사운드, 그 외 입력 단자 프로그램까지 모두 확인이 가능합니다.

지금까지 컴퓨터 램확인 방법에 대해 알아보았는데요. 시스템 메뉴로 들어가는 방법은 위에서 소개한 것 외에도 많이 있있습니다. 제어판을 경유하여 들어갈 수도 있고 별도의 시스템관리 프로그램을 구동하여 사용할 수도 있습니다. 하지만 단축키를 활용하여 시스템 정보를 파악하는 것이 가장 효율적입니다. 생각외로 내 PC의 사양에 대해 알고있어야 할 상황들이 꽤 많이 발생하기 때문에 가급적 <윈도우 + Pause> 단축키 정보는 외워두실 것을 추천합니다.
'IT' 카테고리의 다른 글
| 아이폰 시리 끄기 10초 완성 (0) | 2020.07.30 |
|---|
